The “Certifications” tab will help you keep track of employees who have certifications.
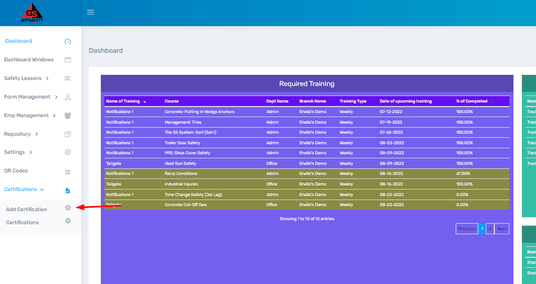
1 – Add Certifications
- To add certifications, click on the “Certifications” tab at the bottom left side of your “Dashboard”. This will give you two options, “Add Certification” and “Certifications”.
- Click on “Add Certification” to enter the information.
- The “Certification Name” field allows you to enter a name for the certification you will upload.
- Choose which employee the certification will apply to in the “Select Employee” area.
- The “Start Date” field will allow you to enter the date that the certification was issued.
- Unclick the “Never Ends” field to reveal the “End Date” field. You will enter the date the certification will expire in this field.
- To upload the certification, simply drag and drop the file from your computer into the “Upload Certificate” box.
- Once all of the information has been entered in, select the “Save” button at the bottom.
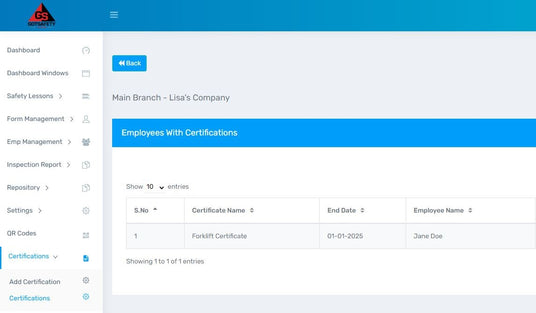
2 – View Certifications
- To view current certifications, click on “Certifications” at the bottom left side of the screen and select “Certifications” from the drop-down menu.
- To view any certification, click on the “Eye” icon to the right under the “View” column.
- To make edits to any of the information of a certification, select the “Pencil” icon to the right under the “View” column.
- Once a certification is 30 days from expiring, it will appear on your “Dashboard” under “Certificates Going to Expire”.
- If an employee’s email and/or mobile number are in the system, they will also receive a notification about the certification’s upcoming expiration. These notifications go out 30 days, 2 weeks, and 1 week prior to, and the day of the certification’s expiration date.
- You can export a list of all the certifications in your system or for a single employee. For a single employee, use the “Search” bar above the “View” column. Once you have your criteria in place, select “Export PDF” or “Export Excel”.

