1 – Home Page
Once logged in to the “Home” page, you will see the following menu options on the banner above:
- Safety Lessons
- My Learning (if applicable)
- Documentation
- Resources
- Forms
- Webinars
- Repository
- Scheduled Training
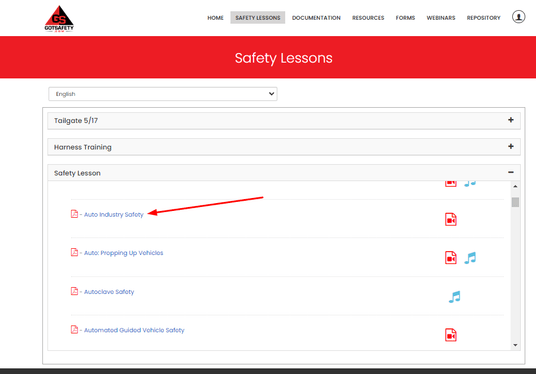
2 – Safety Lessons
- Click on “Safety Lessons”.
- Your library of safety lessons will appear below. You can search for a lesson topic by keyword by typing it in the “Search” bar. Clicking on the title of a lesson will pull up a readable version in a pop-up window. Selecting the red “Camera” icon will play a video (if available) and the blue “Music Note” icon will play an audio version of the material. Both icons are to the right of a lesson.
- You can change the language the lesson is displayed in by selecting the drop-down box that lists “English”. You will be able to select between English and Spanish. The language can be changed at any point before or after selecting the option to read, watch, or listen to a lesson.
- Any playlists created from your company’s admin portal will show up above the lesson library. Simply click on the title of the playlist, and it will expand to show you the lessons that are assigned to it.
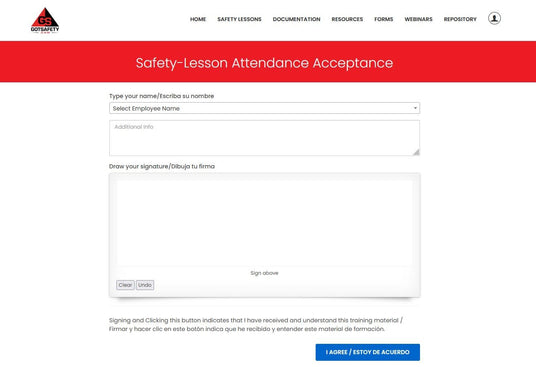
3 – Signing Off
- After reviewing the lesson material, select the blue “Signoff” bar at the bottom of the window.
- On the “Attendance” page, select your name from the “Select Employee Name” box by searching your first name, last name, or employee ID number (if your name is not visible in the list, it will need to be added through the admin portal) and enter your signature in the “Draw Your Signature” box. A message will appear that says “Sign-off Completed Successfully”.
- The “Additional Info” box is optional and does not need to be filled out unless you have been directed to do so.
- If you have additional employees that need to sign-off, simply repeat the previous steps.

