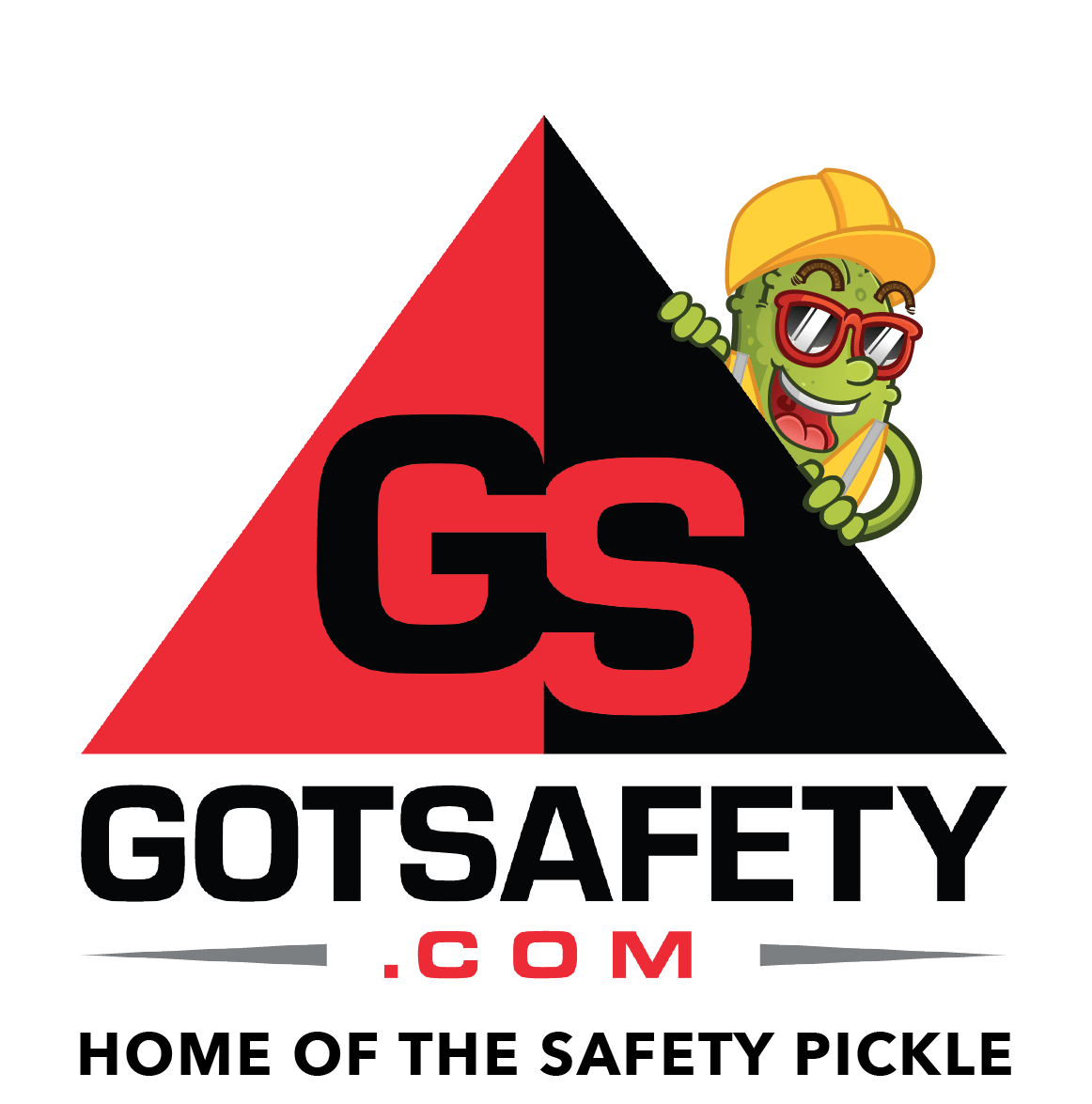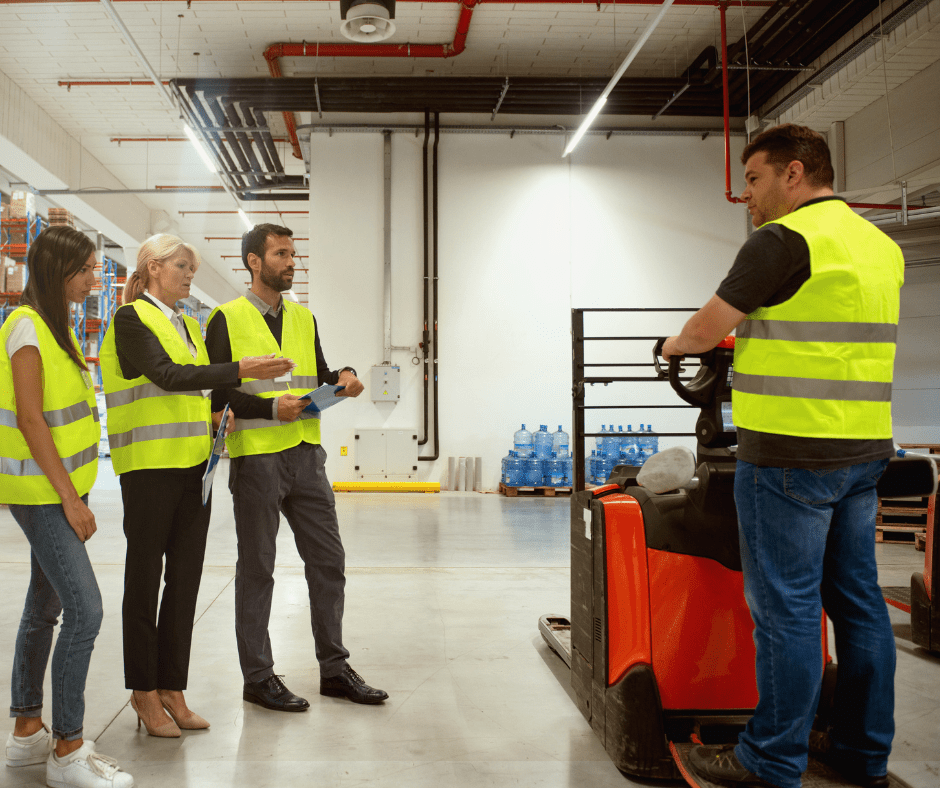GotSafety App Employee – Sign-Off in My Learning
“My Learning” will only appear if your company has sent us a document or video to upload into it. The documents in this tab will be unique to your company. This is for special training or acknowledgments that need to be reviewed and signed. You have the ability to review, sign, and submit the document directly from the app.
1 – Signing Off
- Click on “My Learning”.
- Click on the title to open the document, if it has a video or audio associated with it, select the “Video Lesson” or “Audio Lesson” button at the top.
- After reviewing the lesson material and selecting the “Sign Off” button, you will need to click into the field “Please Select Employee Name”. Start typing your first name, last name, or your employee ID. When you see your name appear in the grey box directly below, click on your name and it will enter it in the “Please Select Employee Name” field (if your name does not appear, it will need to be added through your company’s admin portal).
- Now you will need to click into the “Draw Your Signature” field. You can draw your signature with your finger. Once you have signed, click either the “Done” or “Save” button. Then click “I Agree” to submit the training record to the company’s admin portal.
- You will see a message that says “Sign-off Completed Successfully”.
- If there are other employees that need to sign off as well, click “Yes” and pass the device to the next person to sign off.
- If not, click “No” and the app will take you back to the written material.