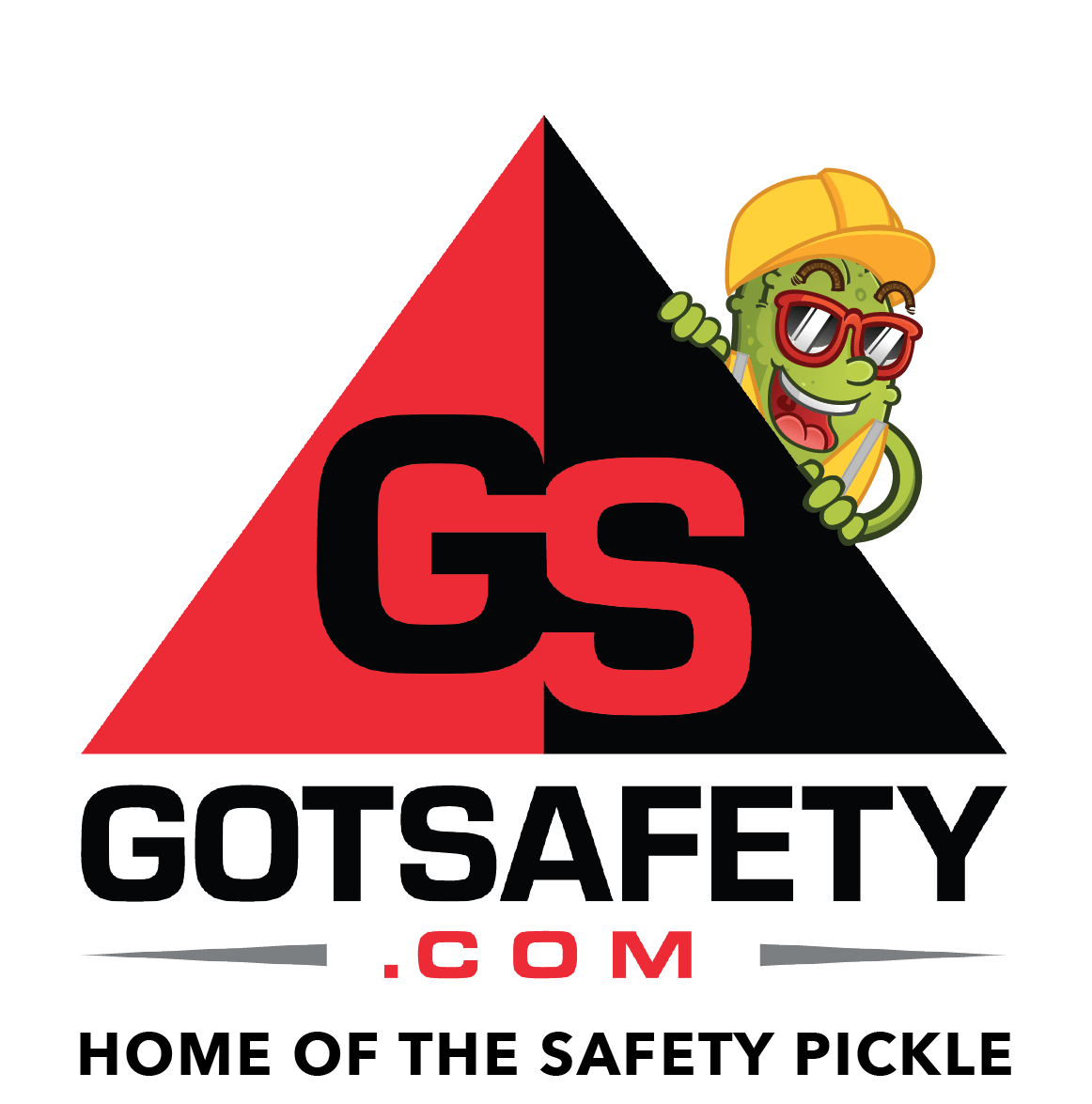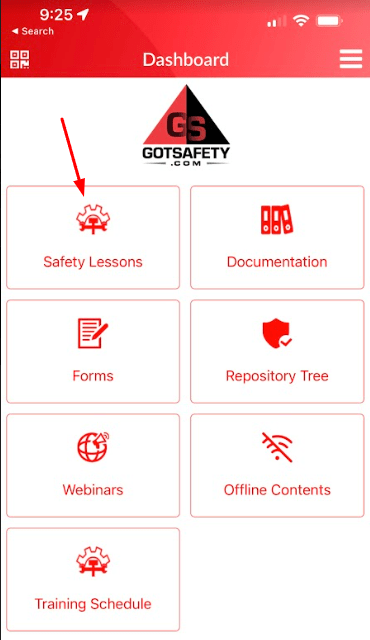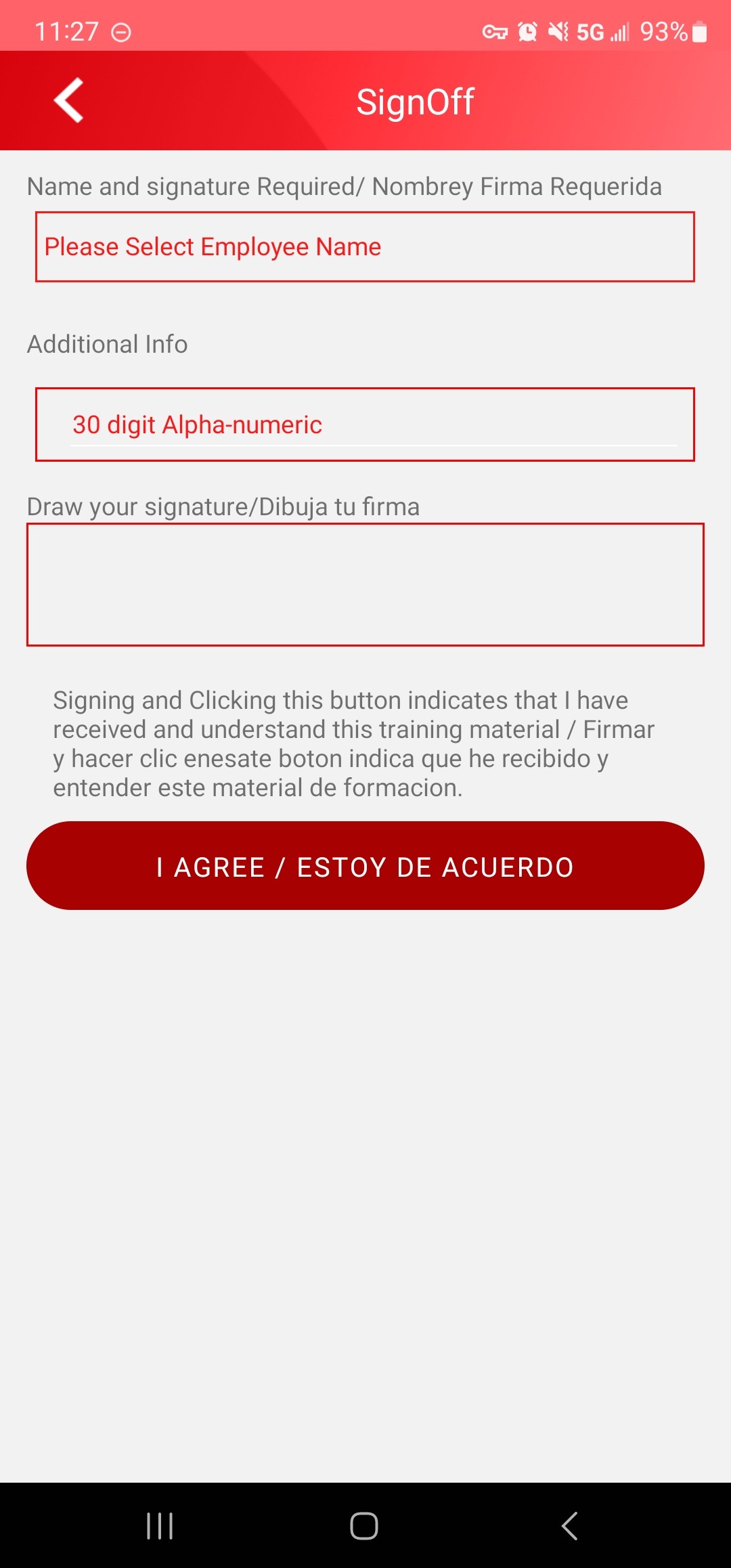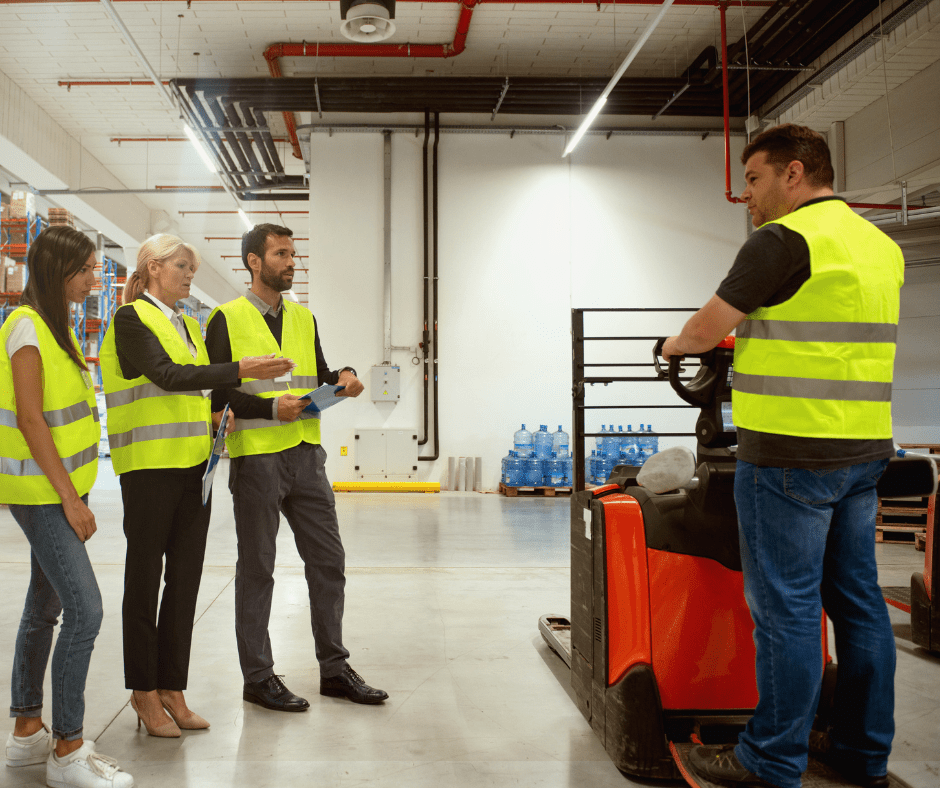GotSafety App Employee – Completing Safety Lessons and Signing Off
1 – Safety Lessons
- From the app “Dashboard”, click on “Safety Lessons”.
- The safety lesson library will appear at the bottom. These are all of the active lessons in your library.
- Any playlists created from your company’s admin portal will show up above the lesson library. Playlists can be used to direct employees to the topics that are important for them to review and sign off on. Simply click on the title of the playlist and it will expand to show the lessons that are assigned to it.
- To see the Spanish version of the lessons, change the language at the top of the screen from the drop-down menu that will at first read “English”. You can change the language for the entire lesson library and the content of your playlists all at once, or you can change the language to Spanish when you click on an individual lesson.
- The icons on the left-hand side of the lesson title will indicate if the lesson has a video or audio, as well as a PDF version.
- Click on the title of a lesson and it will allow you to read it in PDF format. If there is a video available, click on “Video Lesson”. Once the video is finished playing it will return you to the PDF lesson. If a lesson has audio format, you can access it by selecting “Audio Lesson” at the top. The “Sign Off” button is at the very bottom of the written lesson.
2 – Signing Off
-
After reviewing the lesson material and selecting the “Sign Off” button, you will need to click into the field “Please Select Employee Name”. Start typing your first name, last name, or your employee ID. When you see your name appear in the grey box directly below, click on your name and it will enter it in the “Please Select Employee Name” field (if your name does not appear, it will need to be added through your company’s admin portal).
- “Additional Info” is an optional field and does not need to be filled out unless your company has directed you to do so.
-
Now you will need to click into the “Draw Your Signature” field. You can draw your signature with your finger. Once you have signed, click either the “Done” or “Save” button. Then click “I Agree” to submit the training record to the company’s admin portal.
- A message will appear that says “Lesson signoff submitted successfully”. If there are other employees that need to sign off as well, click “Yes” and pass the device to the next person to sign off. If not, click “No” and it will take you back to the lesson.